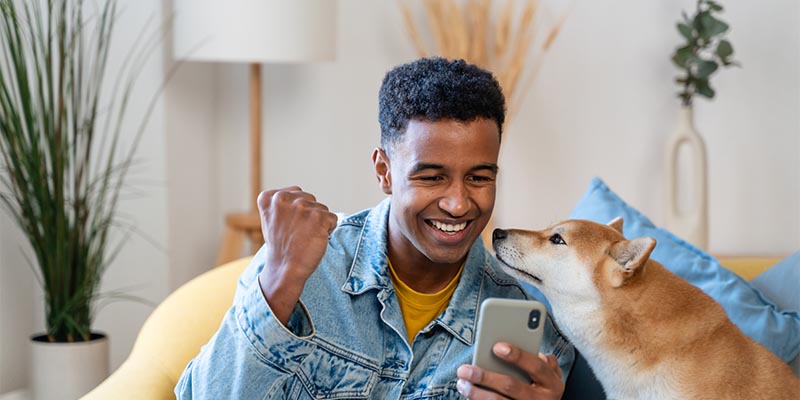Temps de lecture : 5 minutes
Des raccourcis qui changent la vie
Naviguer sans souris : les raccourcis indispensables
Nous connaissons tous Ctrl+C et Ctrl+V, mais des dizaines d'autres combinaisons de touches peuvent vous faire gagner un temps précieux.
Pour Windows :
- Alt+Tab (+) : passez rapidement d'une application à l'autre
- Windows+D : affichez instantanément le bureau
- Windows+E : ouvrez l'explorateur de fichiers
- Ctrl+Shift+T : réouvrez l'onglet que vous venez de fermer par erreur
- Alt+F4 : fermez l'application active
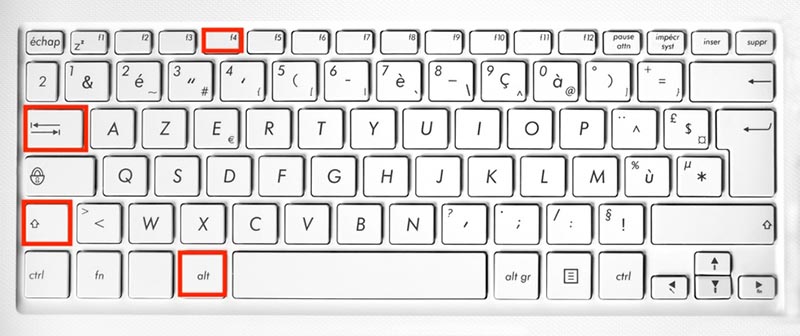
Pour Mac :
- Cmd+Tab : basculez entre les applications ouvertes
- Cmd+F3 ou F11 : affichez le bureau
- Cmd+Shift+T : réouvrez le dernier onglet fermé
- Cmd+Q : quittez complètement l'application active
- Cmd+Espace : ouvrez Spotlight pour rechercher instantanément
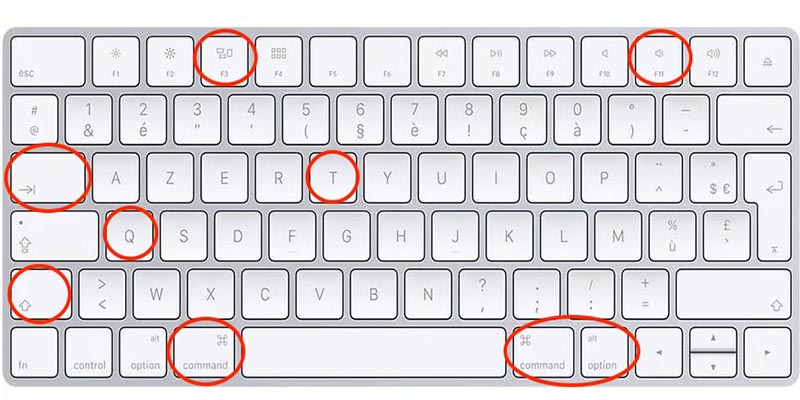
L'alternative méconnue à la touche Maj
Fini les paragraphes entiers en majuscules par inadvertance ! Sur Windows comme sur Mac, maintenez simplement la touche Shift (Windows) ou Maj (Mac) enfoncée pendant que vous tapez pour écrire en majuscules temporairement.
Tableur sans douleur
Pour insérer un retour à la ligne dans une cellule sur Excel ou sur Number sans valider votre saisie, utilisez Alt+Entrée (sur Windows) ou Option+Maj+Entrée (sur Mac). Vos données resteront dans la même cellule, mais avec un saut de ligne parfaitement maîtrisé.
Si vous préférez qu’Excel gère lui-même les retours à la ligne selon la largeur de la cellule, activez l’option “ Renvoyer à la ligne automatiquement ” dans l’onglet “ Accueil” → “Alignement ”. Excel ajustera alors le texte pour vous, sans intervention manuelle
Astuces web étonnantes
Vider le cache d'une seule page pour accélérer la machine
Votre ordi rame ? Un site web ne s'affiche pas correctement ? Nul besoin de vider tout votre historique ! Ajoutez simplement ?xxx à la fin de l'URL et appuyez sur Entrée. Par exemple : www.monsite.com/mapage?xxx. Le navigateur considérera cette URL comme nouvelle et rechargera tous les éléments de la page.
Convertir un fichier WebP en JPEG sans logiciel
Les images qui se téléchargent au format WebP, c’est la mauvaise surprise qu’on veut tous éviter. Pour les convertir en JPEG sans installer de logiciel :
- Ouvrez l'image WebP dans votre navigateur Chrome
- Faites un clic droit et sélectionnez "Imprimer"
- Choisissez "Enregistrer au format PDF"
- Ouvrez le PDF, faites un clic droit sur l'image et sélectionnez "Enregistrer l'image sous..."
- Enregistrez-la au format JPEG ou PNG
Astuce spéciale Mac : sur certains navigateurs comme Edge, vous pouvez simplement faire un clic droit sur l'image WebP et choisir "Enregistrer l'image sous..." en sélectionnant directement JPEG dans le menu déroulant des formats.
Les secrets de chaque système que personne ne vous a appris
Oubliez la touche "Impr écran" qui capture tout votre écran. Utilisez plutôt Windows+Shift+S pour ouvrir l'outil de capture, qui vous permet de sélectionner précisément la zone à capturer. L'image est automatiquement copiée dans le presse-papiers.
Sur Mac, utilisez Cmd+Shift+4 pour transformer votre curseur en croix et sélectionner une zone précise à capturer. Pour capturer une fenêtre spécifique, appuyez sur Cmd+Shift+4 puis sur Espace.
Gestionnaire de tâches express
Votre ordinateur est figé ? Au lieu de la combinaison classique Ctrl+Alt+Suppr, essayez Ctrl+Shift+Échap qui ouvre directement le gestionnaire de tâches sans passer par l'écran intermédiaire.
Sur Mac, utilisez Option+Cmd+Échap pour forcer la fermeture d'une application qui ne répond plus, ou Cmd+Espace puis tapez "Moniteur d'activité" pour l'équivalent du gestionnaire de tâches.
Le menu secret de Windows
Appuyez sur Windows+X pour ouvrir un menu caché donnant accès aux fonctionnalités système les plus utiles : Panneau de configuration, Gestionnaire des tâches, Explorateur de fichiers...
Sur Mac, maintenez la touche Option enfoncée en cliquant sur les icônes de la barre de menu (Wi-Fi, Bluetooth, Volume) pour accéder à des options avancées.
Pour les utilisateurs avancés
Nettoyer votre système efficacement
Sur Windows : Tapez %temp% dans la barre d'adresse de l'explorateur de fichiers et supprimez tout le contenu du dossier qui s'ouvre.

Sur Mac : Utilisez Cmd+Shift+G dans le Finder, tapez ~/Library/Caches/ et supprimez le contenu des dossiers des applications que vous n'utilisez plus.
Ces fichiers temporaires peuvent occuper plusieurs gigaoctets d'espace disque. C’est inutile et ça alourdit l’impact environnemental du numérique.
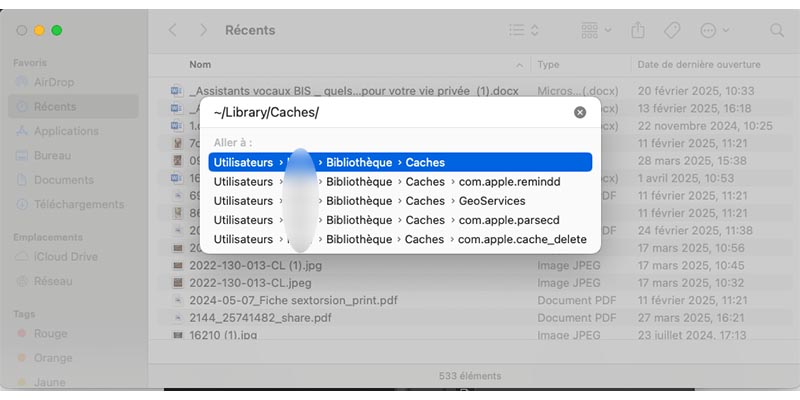
Recherche de fichiers ultra-rapide
Vous cherchez un document mais ne vous souvenez plus où il est rangé ?
Appuyez sur Windows+F et tapez une partie du nom ou du contenu du fichier. Windows le retrouvera en quelques secondes.
Sur Mac, utilisez Cmd+Espace pour ouvrir Spotlight et trouvez instantanément vos fichiers, applications et bien plus encore.
Emojis à portée de main
Sur Windows : Appuyez sur Windows+. (point) ou Windows+; (point-virgule) pour ouvrir le sélecteur d'emoji.
Sur Mac : Utilisez Ctrl+Cmd+Espace pour afficher le sélecteur de caractères et d'emoji.
Astuces spéciales pour Mac
Mission Control et bureaux virtuels
Utilisez Ctrl+ flèche haut pour afficher toutes vos fenêtres ouvertes avec Mission Control. Glissez des applications vers le haut de l'écran pour créer de nouveaux bureaux virtuels, puis naviguez entre eux avec Ctrl+flèche gauche/droite
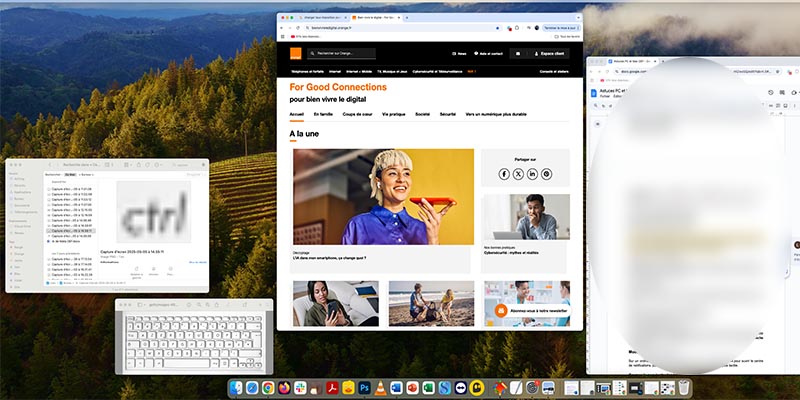
Sélection de texte intelligente
Double-cliquez sur un mot pour le sélectionner, triple-cliquez pour sélectionner tout le paragraphe. Maintenez Cmd enfoncé et cliquez à différents endroits pour sélectionner plusieurs zones de texte non contiguës.
Aperçu instantané
Sélectionnez un fichier dans le Finder et appuyez sur Espace pour l'apercevoir sans ouvrir d'application. Fonctionne avec presque tous les types de fichiers (images, PDF, vidéos, etc.).
Astuces spéciales pour Windows
Fenêtres organisées en un clic
Utilisez Windows+flèche gauche/droite pour ancrer instantanément une fenêtre à la moitié gauche ou droite de l'écran. Windows+flèche haut maximise la fenêtre et Windows+flèche bas la minimise.
Mode tablette à la demande
Sur un ordinateur portable ou une tablette hybride, utilisez Windows+A pour ouvrir le centre de notifications, puis activez le mode tablette pour une interface plus tactile.
Couper le son instantanément
Appuyez sur Alt+F dans la plupart des lecteurs vidéo pour passer en plein écran, et sur M pour couper/rétablir le son rapidement.
Pour une fois que les raccourcis sont autorisés, on ne va pas s’en priver…. A vos claviers !